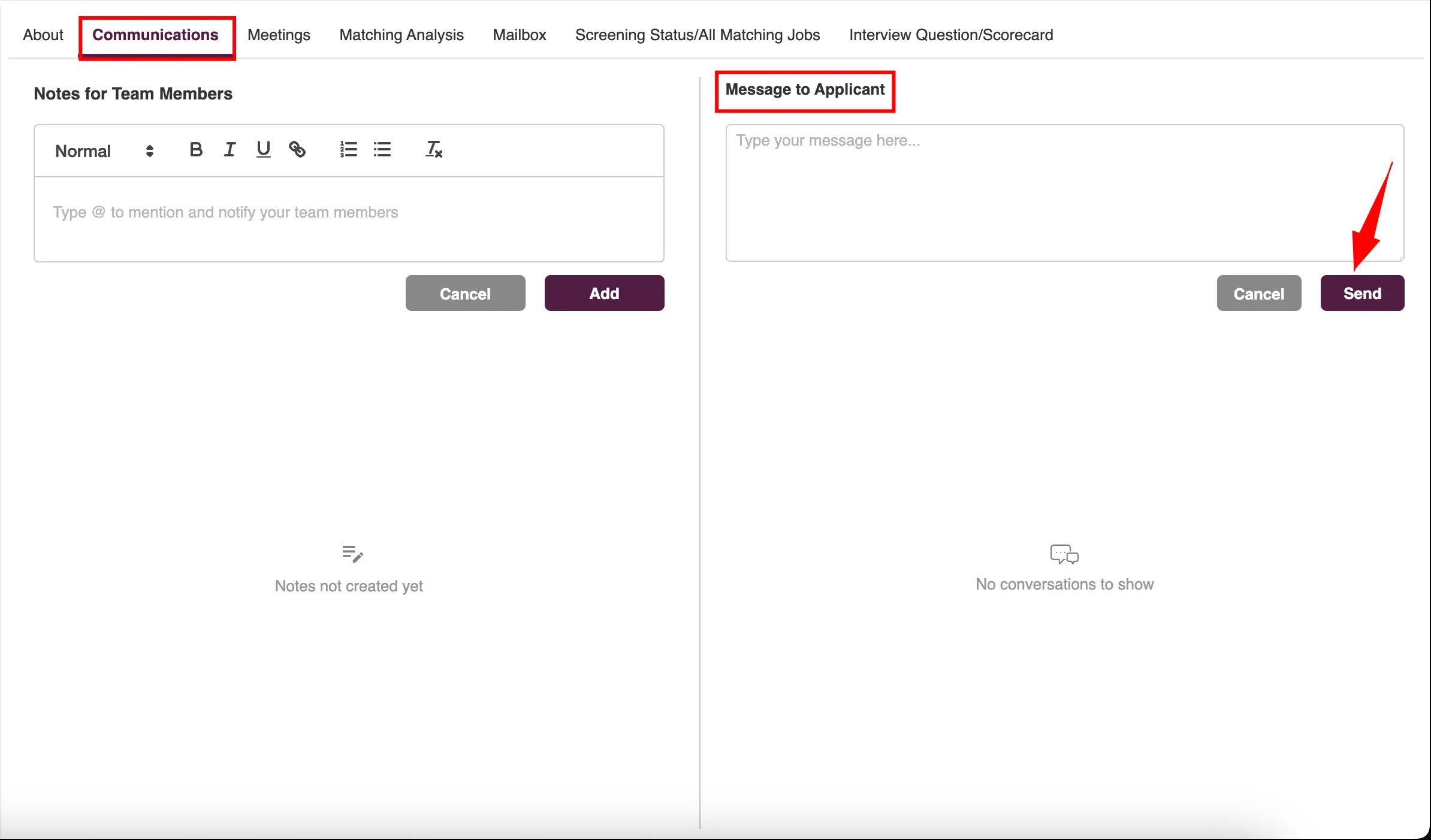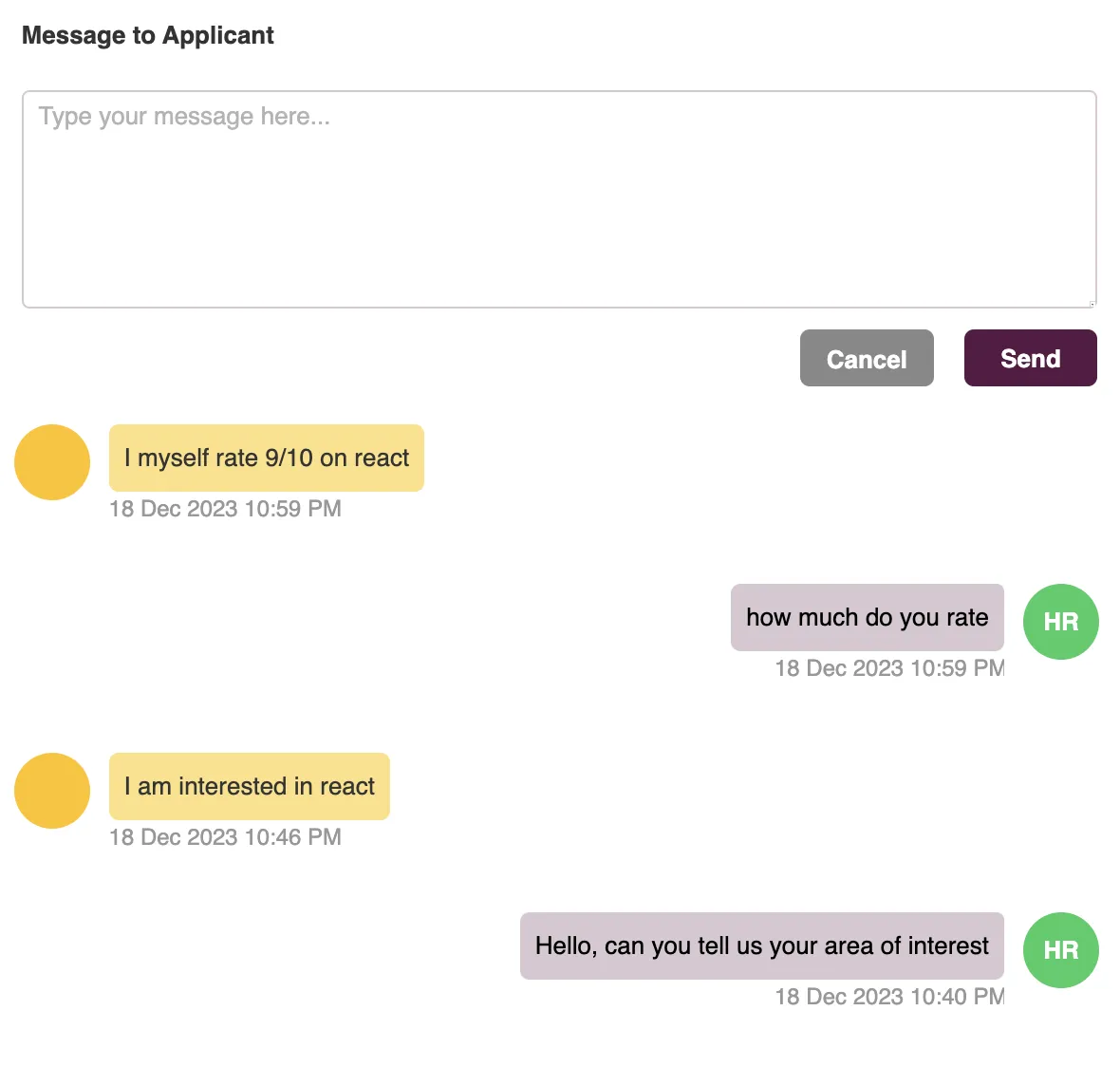Candidate Management
Overview
It includes a centralized database, applicant profiles, Zita Match Candidate profile, and an integrated messaging platform, streamlining the recruitment process.
Database
This page showcases candidates in your database, including Unlocked and Imported candidates, as well as job applicants. Easily view matched candidates for specific jobs, invite them to apply, and track their status as they become official applicants for the position.
Tab Overview
1. All
: Displays all candidates in your database, including Unlocked, Imported, Applicants, and others.2. Unlocked
: Contains candidates unlocked from Talent Sourcing.3. Imported
: Shows candidates imported through the “Import Candidates” page4. Applicants
: Lists direct applicants for posted jobs.5. Others
: Provide a list of candidates who have not submitted applications.
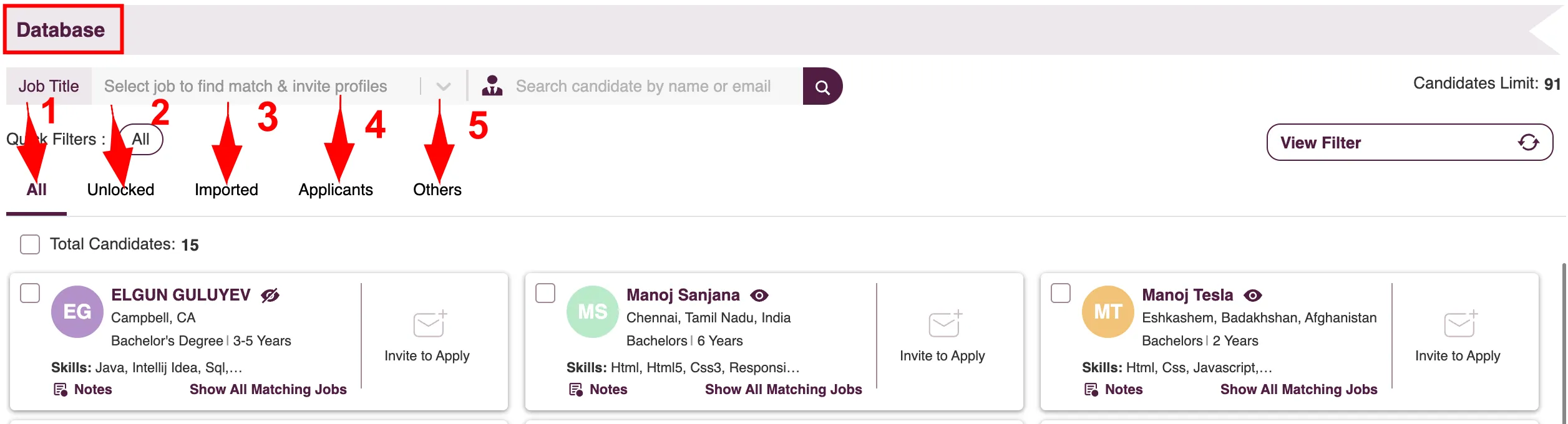
Smart Filters
Filter criteria such as Job Type, Experience, Qualification, Location, Skills, and Willingness to Relocate. Applying these filters will automatically update the results on your screen, and you can view the active filters in the quick filters section for easy reference.
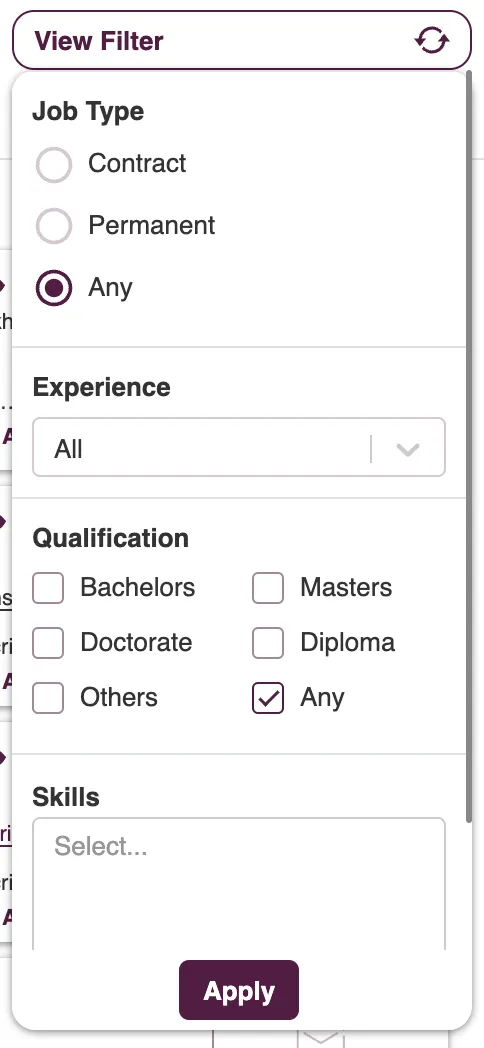
Bulk Action
This features streamline the candidate management process, allowing for efficient handling of multiple profiles and employing cutting-edge AI technology for optimal job-candidate matching When candidates are selected, a bulk action bar appears, presenting options like "Export Resumes" and "Advanced AI Matching", applicable to a selected job title.

Export Resume
Choose at least two candidates to activate the bulk action bar. Here, the "Export Resumes" button enables you to download the resumes of those selected instantly.
In other hand, begin by selecting a job title from the search bar. Then, choose a minimum of two candidates and proceed by clicking "Export Resumes" in the bulk action bar.

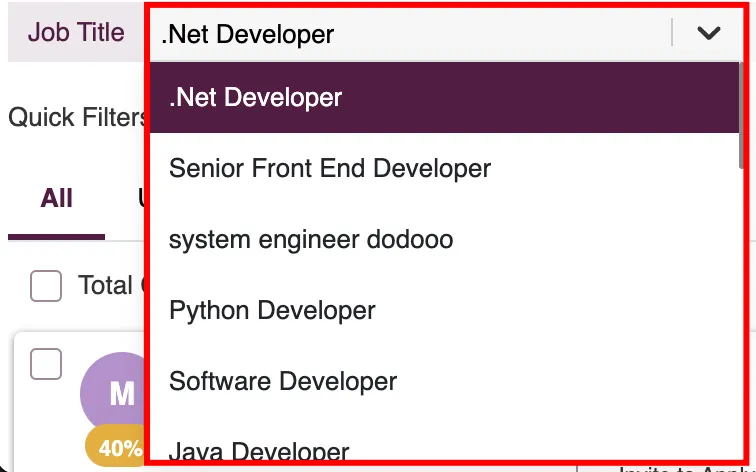
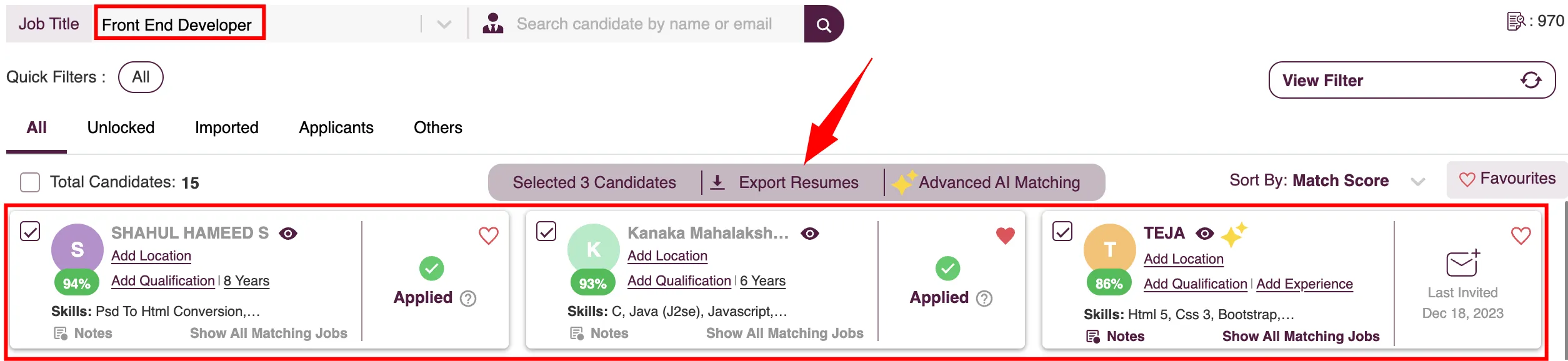
Advanced AI Matching Process
Start by selecting a job title, followed by choosing at least two candidates. Then, initiate the matching by clicking "Advanced AI Matching", in the bulk action bar.
This action sets off an advanced AI matching process, systematically aligning each chosen candidate with the specific demands of the job title, ensuring a precise fit.
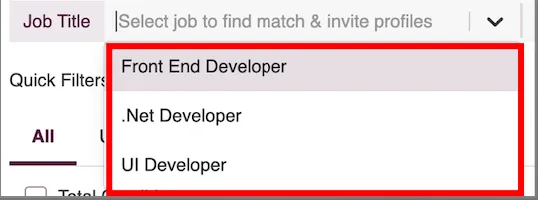
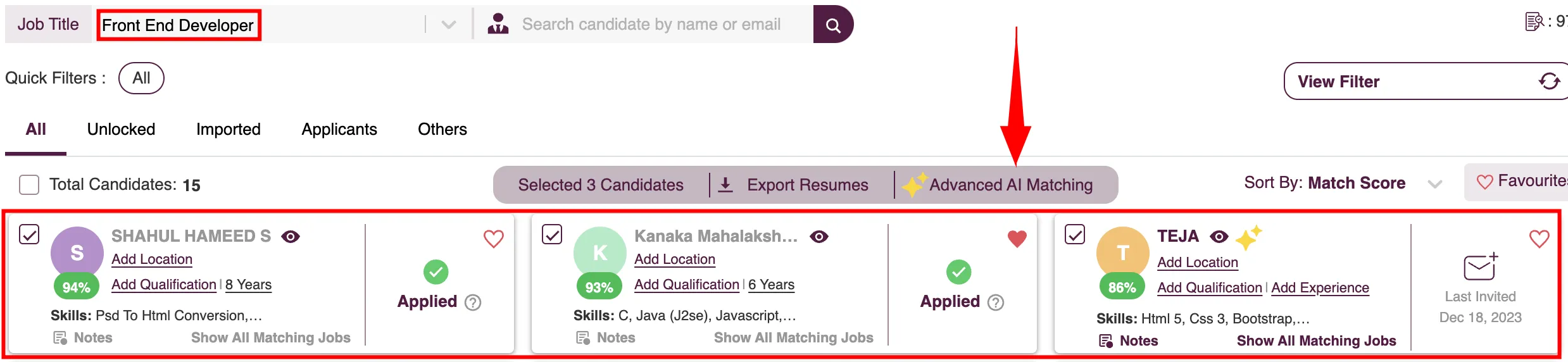
Search Bar
In the search bar, you have the following options:
Job Title Selection
: Select from a dropdown menu of active job titles to view candidates matched to a specific job position.Candidate Search
: Input a candidate's name or email and click "Find Candidates" to locate specific candidate profiles.
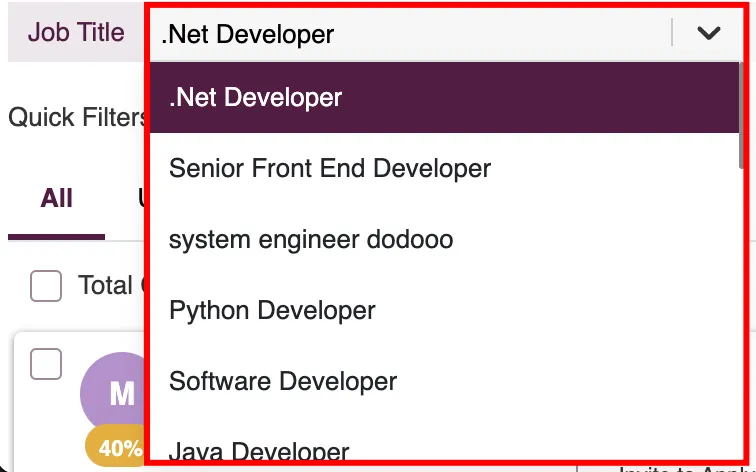

Candidate Profile View
Zita offers a concise summary of a candidate's details, including resume, contact information, application status, and communication section in one streamlined view.
- Click on the "Name" to access a candidate's full profile, encompassing all their detailed information in one place.
- Based on the matching type of a candidate's profile, selecting "Show All Matching" directs to distinct views:
- Basic Matching: Clicking on this option takes you to the candidate's profile view under the "Matching Analysis" tab. Here, it displays all jobs matching the candidate's profile.
- AI-Matching: For profiles with AI-based matching, selecting "Show All Matching" leads to the candidate's profile in the "Matching Analysis" section, specifically under the "All Matching Job" tab. This also shows all jobs that align with the candidate's profile.

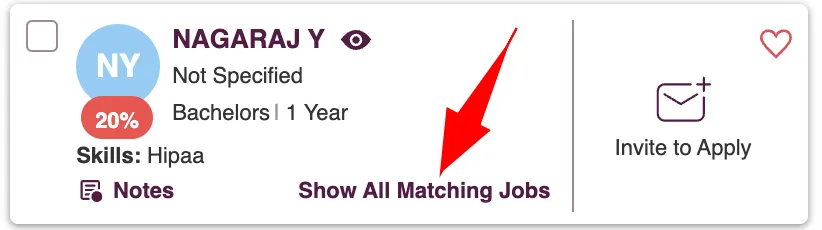
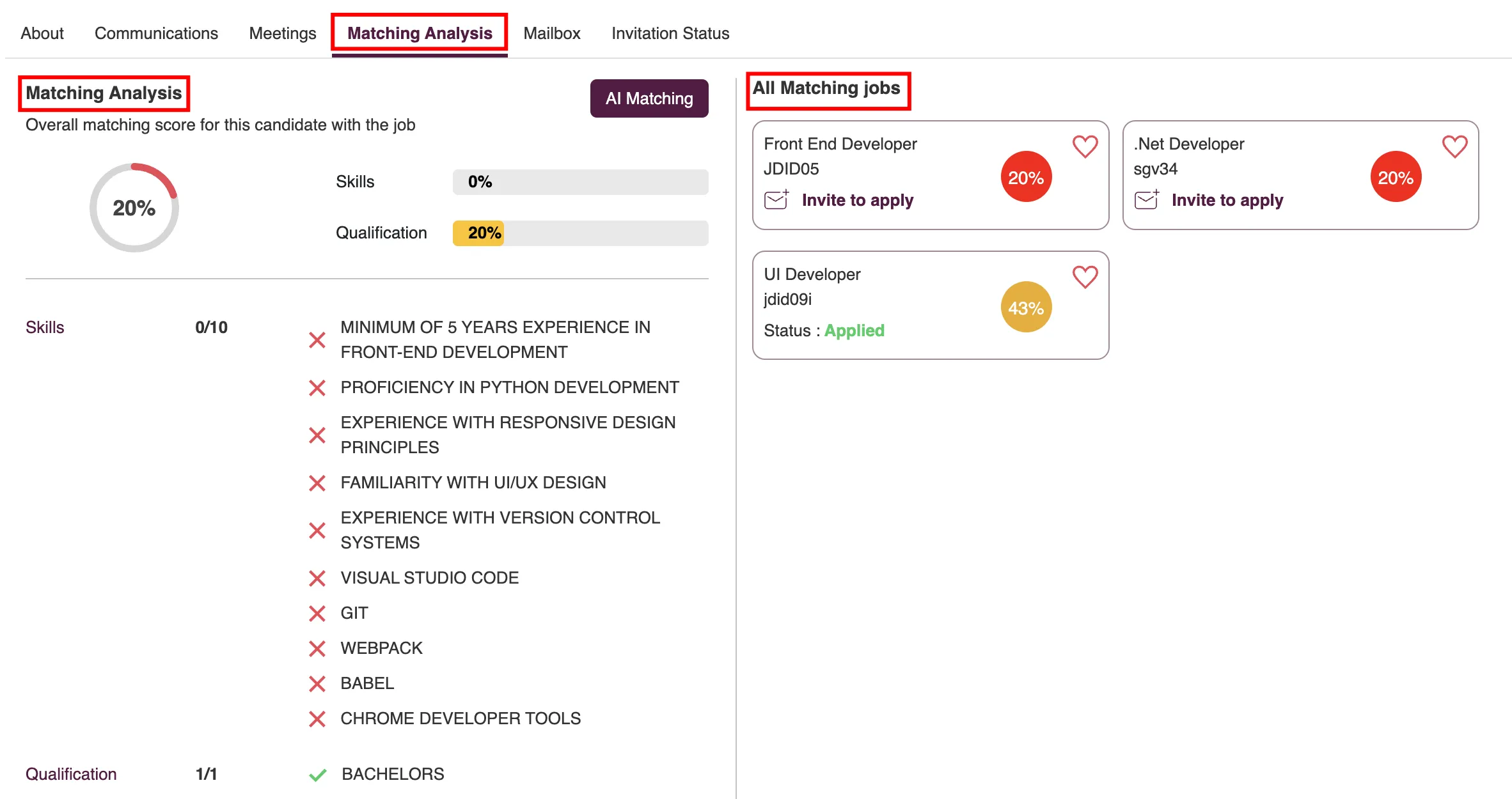
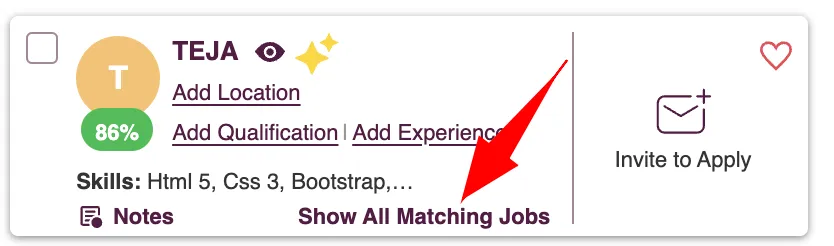
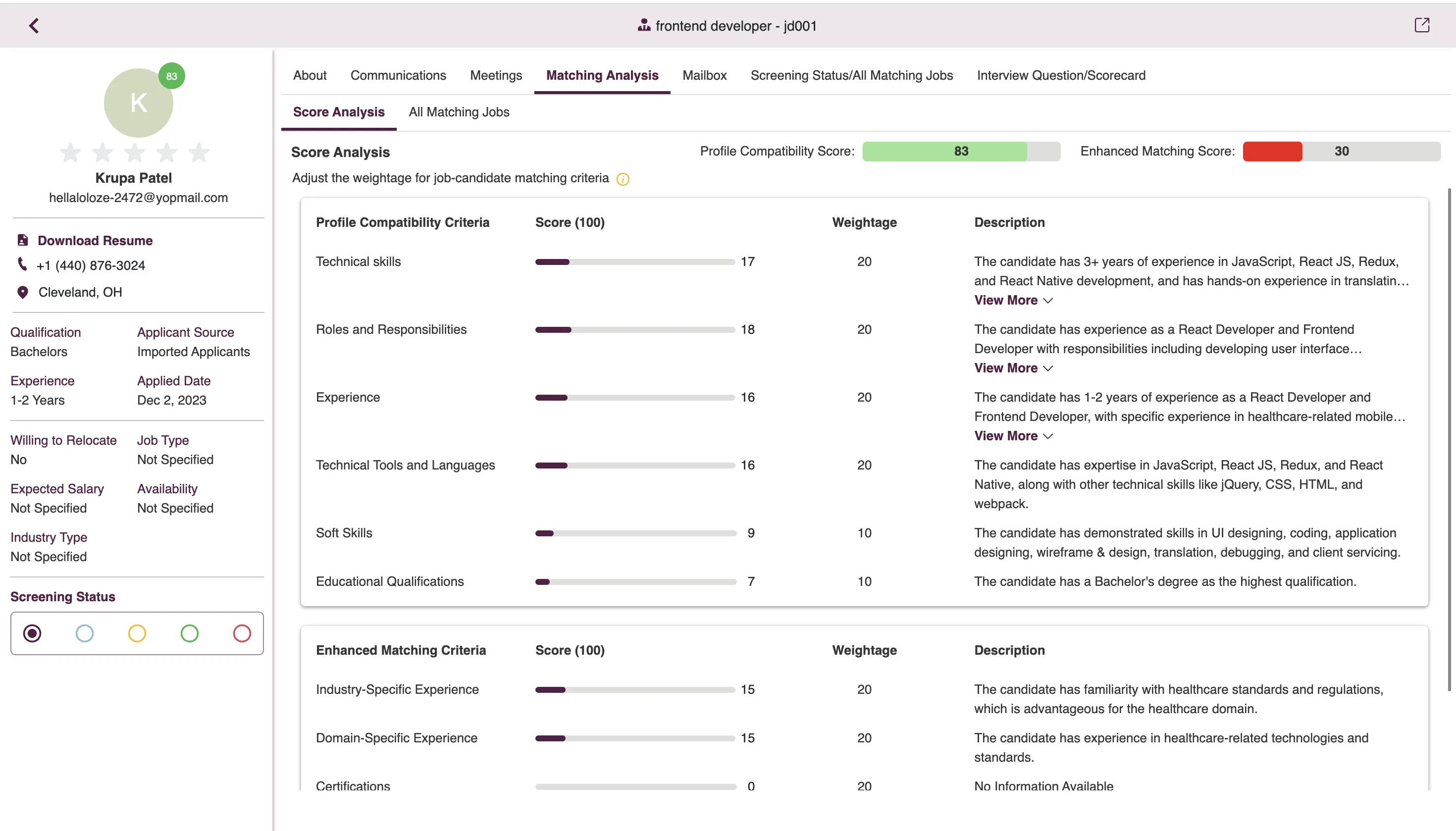
Favorite Candidates
The Favorite Candidates feature enables easy marking of top candidates as favorites for quick access and organization within a job's candidate list.
- Marking as Favorites
- Select a job title in the search bar.
- Each candidate snippet includes a favorites icon. Click on this icon to mark a candidate as a favorites.
- To remove a candidate from favorites, click the icon again to mark them as non-favorites.
- Viewing Favorite Candidates
- Click on the "Favorites" button to display your list of favorite candidates.
- Click the button again to return to viewing all candidates
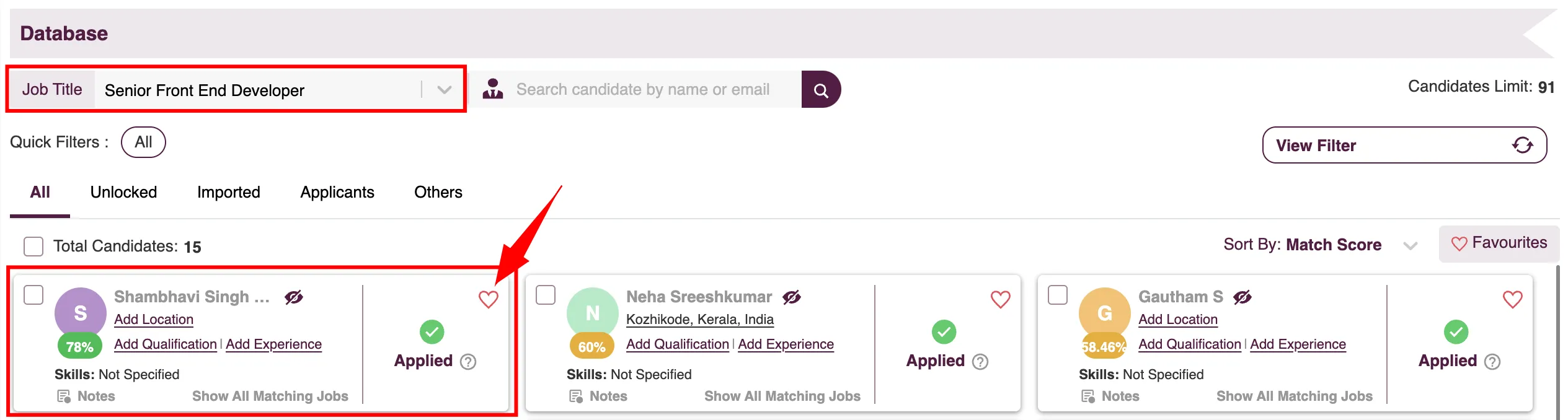
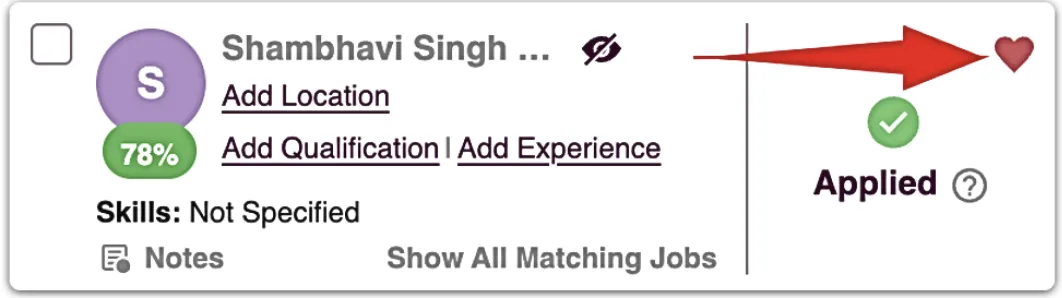


Notes
Notes feature enables team members to efficiently collaborate by adding, editing, and deleting annotations on a candidate's profile for streamlined communication and tracking.
- Adding Notes
- Click the "Notes" link in a candidate’s snippet to navigate to their profile under the "Communication" tab.
- Enter comments or notes in the "Notes for Team Members" section and click "Add".
- Editing/Updating Notes
- To update a note, click the "Edit" icon, make changes, and then click "Update".
- Deleting Notes
- To delete a note, click the "Delete" icon and confirm by clicking "Ok".
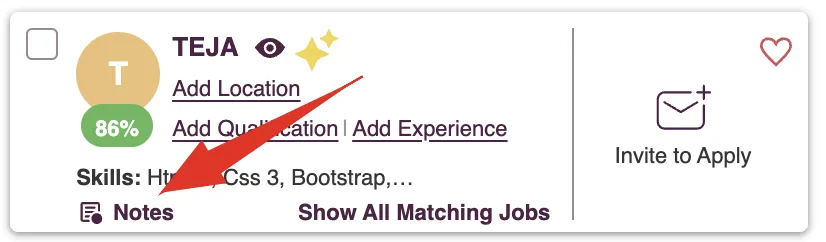
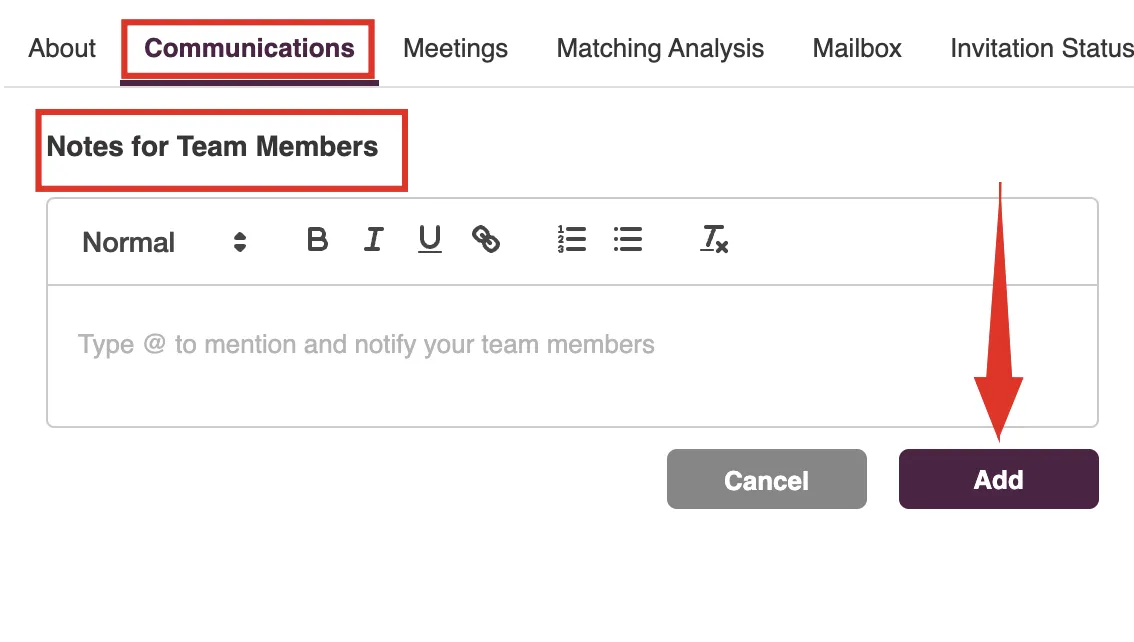
Note:
Only the person who added a note can edit or delete it; other users notes cannot be modified.

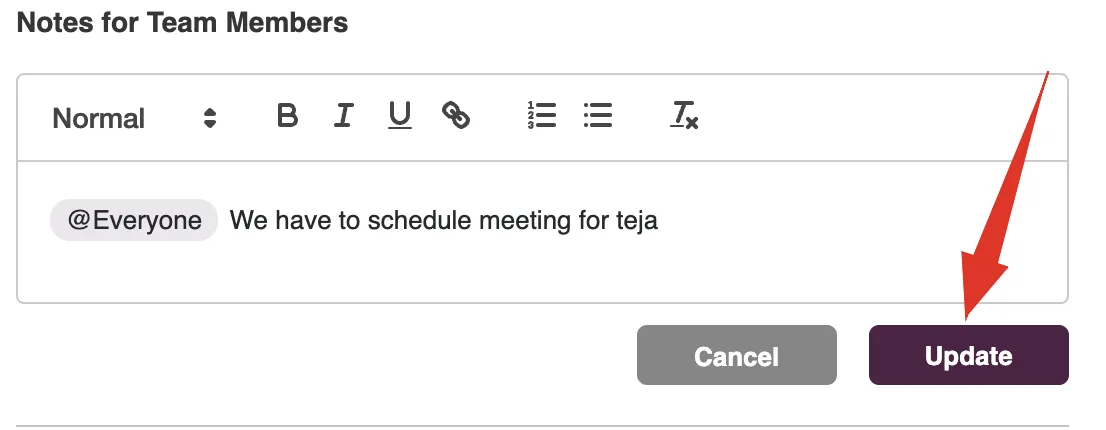

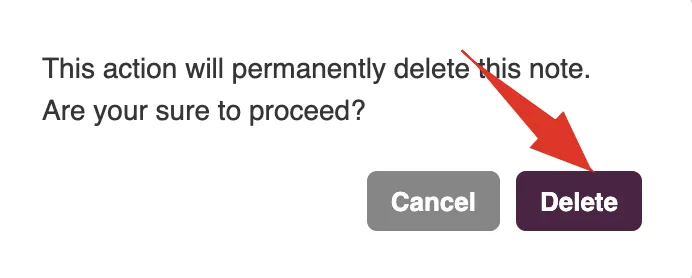
Note:
1. The Notes added by you can be edited or deleted only by you.
2. Once deleted, the comment or note will be permanently removed.
Invite to Apply
Enhance candidate engagement using the Invite to Apply option, a crucial tool for proactively reaching out to potential candidates and effectively tracking their interest in your job opportunities.
- Initial Invitation:
- Select the "Invite to Apply" icon in a candidate's snippet.
- Click "Yes" in the prompt to send an invitation email to the candidate.
- Re-Invitation
- If you've already invited a candidate, click again on the "Invite to Apply" icon to re-invite.
- Confirm re-invitation by selecting "Yes" in the prompt.
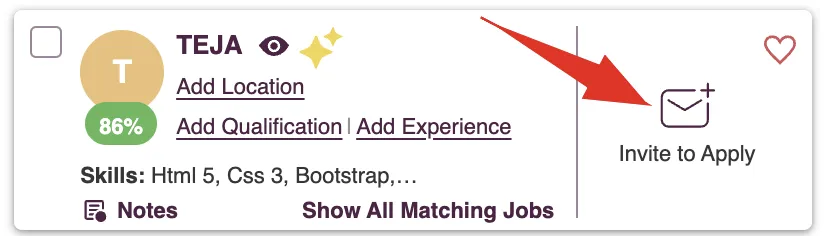
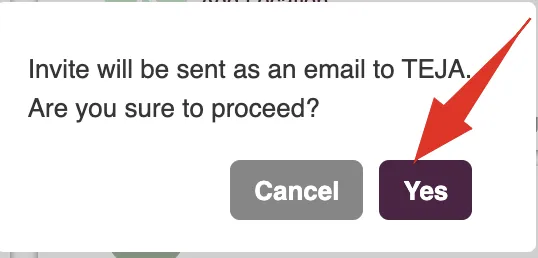
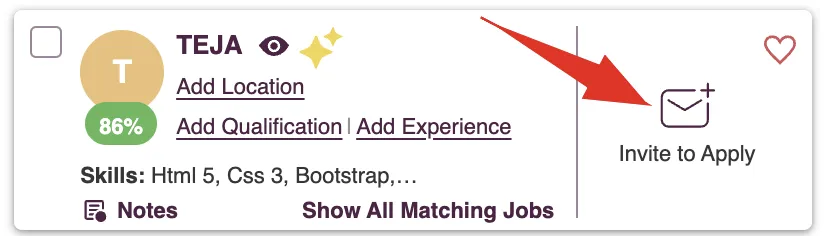
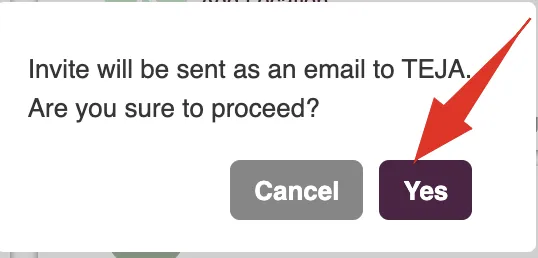
Tip:
Monitor the candidate's status, which will show as Not Interested, Interested, or Applied, based on their response.
Applicants Profile Page
This exclusive profile view is tailored for applicants, presenting complete details such as Personal Information, Resumes, Experience, Education, Matching Jobs, Notes, Screening Status, Application Details, Matching Analysis, and more, offering a thorough overview of each applicant's application status and background.
To explore all applicants for a specific job:
- Navigate to "Job Posting" in the sidebar menu.
- Click on the number under the "Applicants" column to view all applicants for that job. Alternatively, to view applicants based on their screening progress, click on the number in the "Screening Status" column for the specific job.
- This will direct you to the "Applicants Pipeline" page. Then, click on the name of the applicant in the snippet to view their full profile.
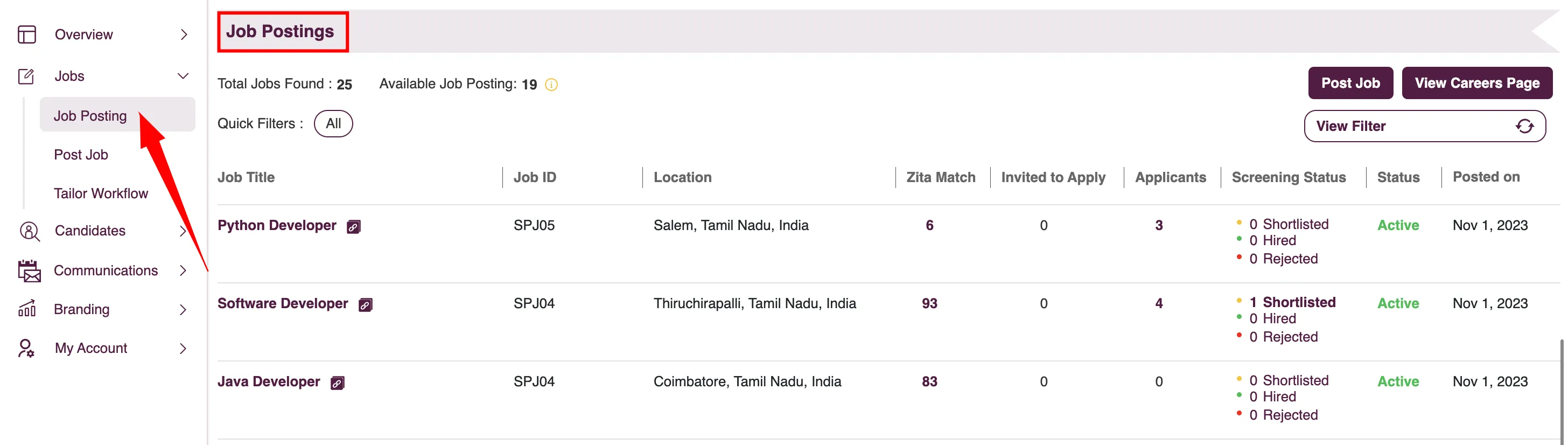

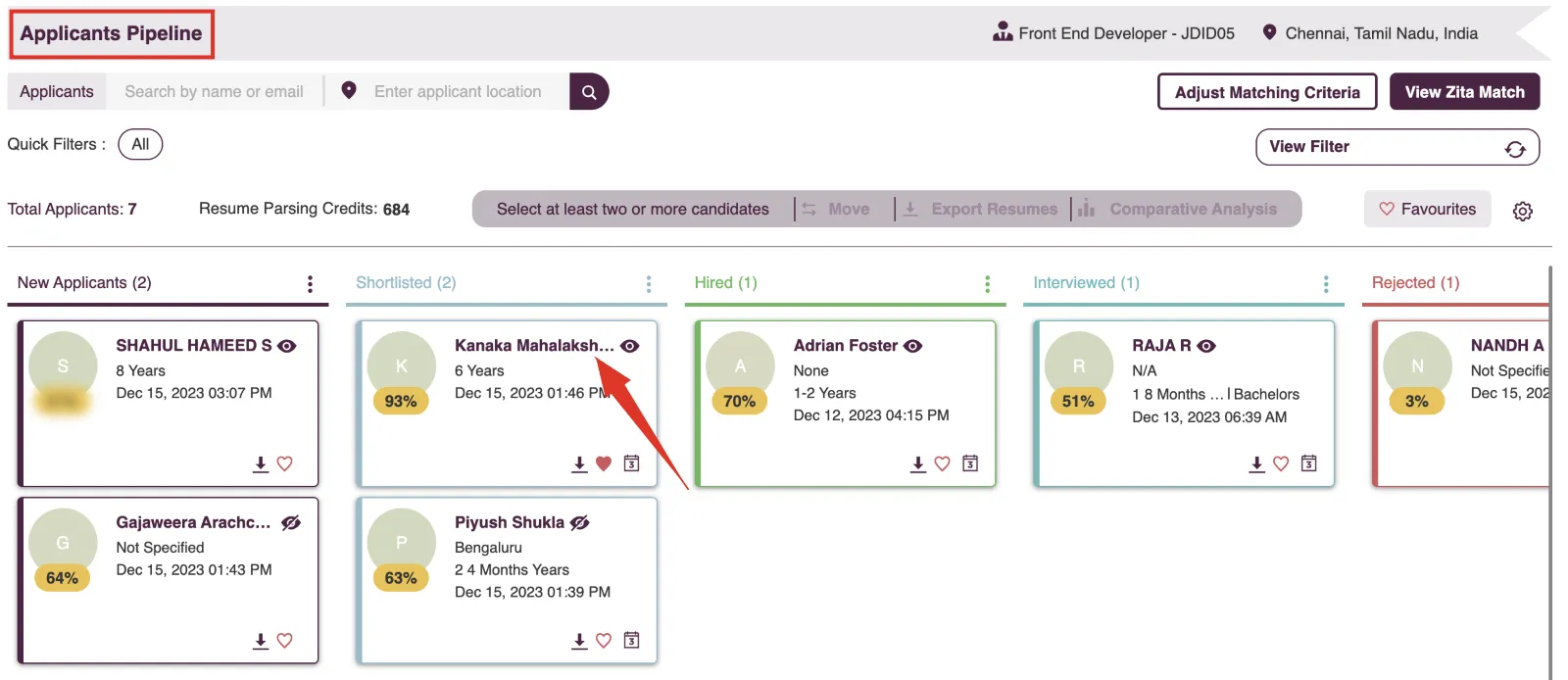
Tabs Overview
1. Applicant Dashboard
: Displays basic personal information, job preferences, and screening status of the applicant.Download Resume
: Click “Download resume” to instantly download the applicant's resume.2. About
: Shows job preferences, professional skills, and answers from the applicant questionnaire.4. Communication
: Contains notes/comments about the applicant and allows for adding new notes.Messages
: Facilitates direct communication with applicants via messaging.5. Meetings
: Lists scheduled meetings with options to arrange new ones for the applicant6. Matching Analysis
: Provides a detailed matching analysis of the applicant with the job, including scores and descriptions for each criterion.7. Mailbox
: Displays all mail correspondence and includes features to compose and send emails.8. Screening Status
: Indicates all the applicant's stage history in the Applicants Pipeline.All Matching Jobs
: Lists all jobs that match the applicant's profile.9. Interview Question
: Shows scheduled interviews and provides generated questions with optimal answers.Scorecard
: Displays the interview performance scorecard, allowing you to rate and comment on the candidate's performance.
3. Resume and Cover: Present the applicant's cover letter and resume.
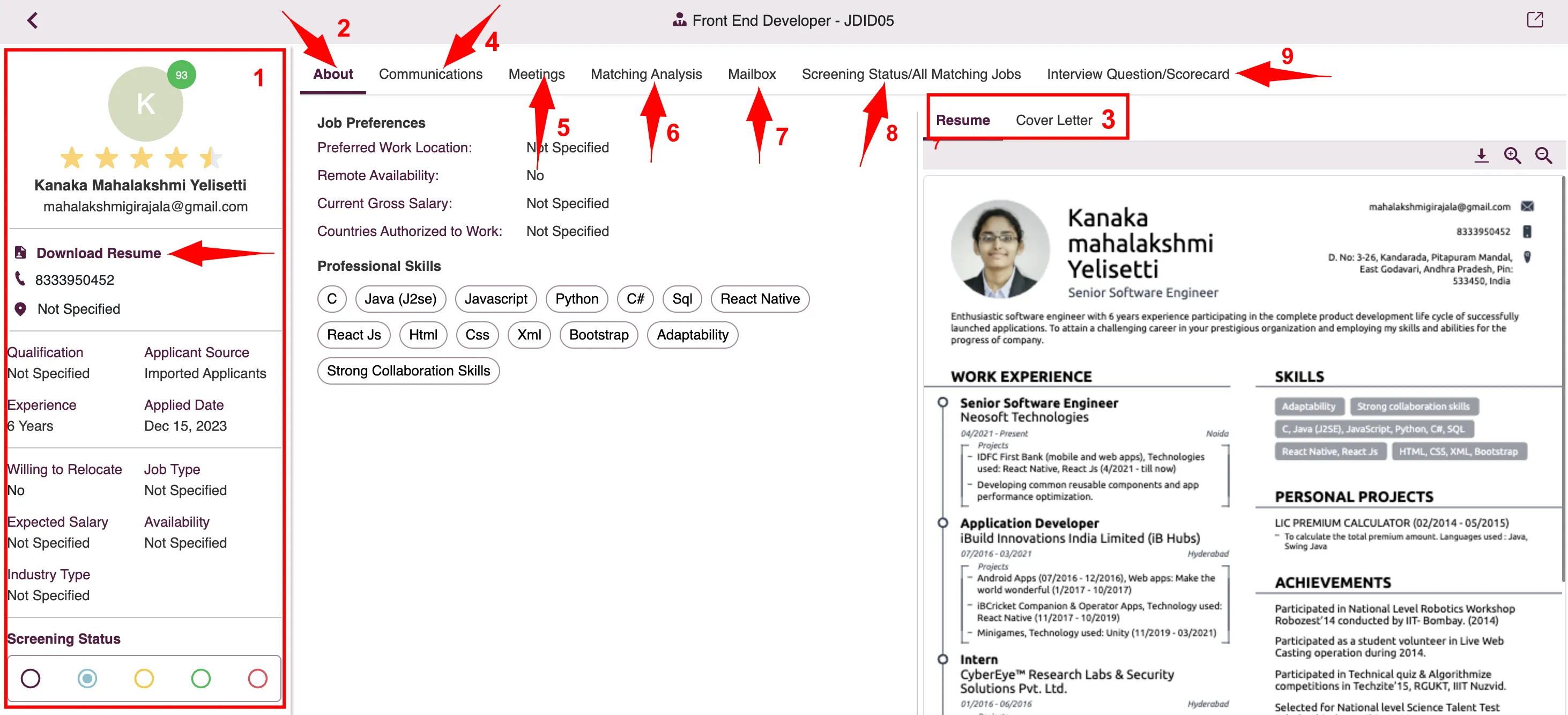
Zita Match Candidates Profile Page
This profile is designed specifically for Zita Match Candidates, including those uploaded or imported. It provides a comprehensive view of each candidate's information, featuring their Resume, Notes, Messages, Meetings, Mailbox, All Matching Jobs, Matching Analysis, and Invitation Status, offering a complete and detailed overview within the Zita system.
To explore all the candidates for a specific job:
- Navigate to "Job Posting" in the sidebar menu.
- Click on the number under the "Zita Match" column to view all candidates for that job. Alternatively, to view candidates based on their invitation status, click on the number in the "Invited to Apply" column for the specific job.
- This will direct you to the "Zita Match Candidates” page. Then, click on the name of the candidate in the snippet to view their full profile.
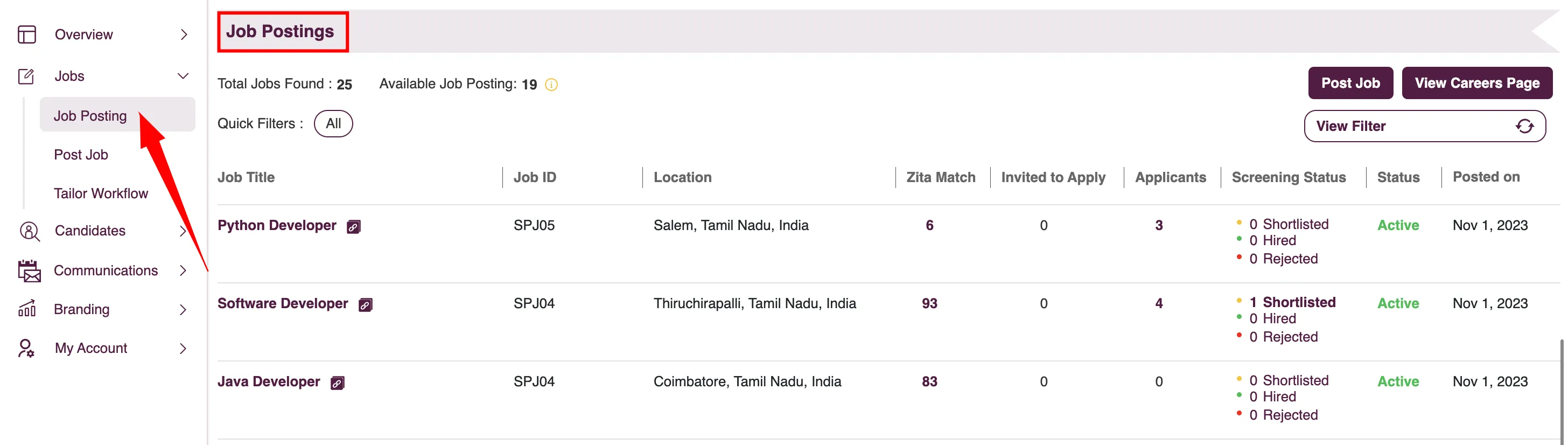
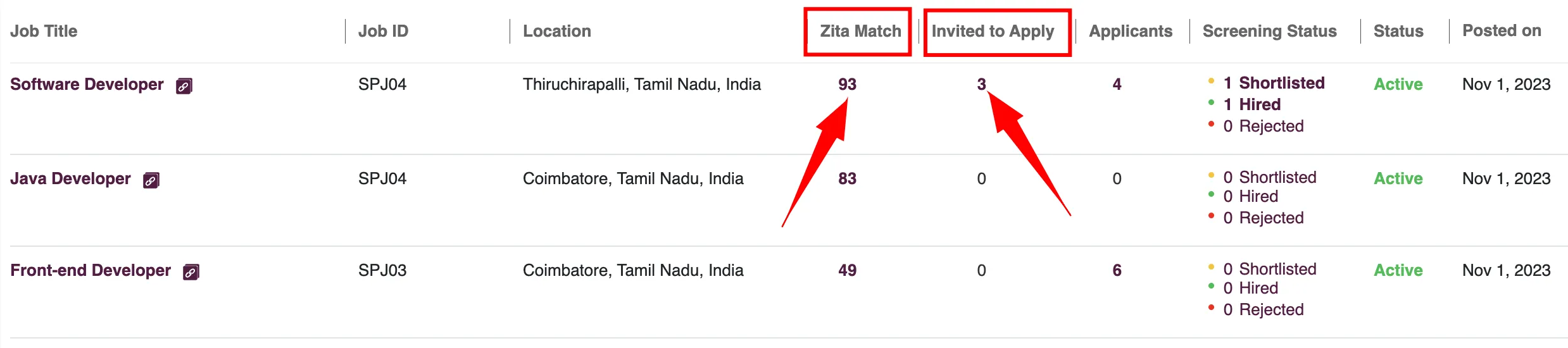
Note:
It's also accessible from the "My Database Page" , but this requires selecting a specific job.
Tabs Overview
1. Candidate Dashboard
: Displays basic personal information, job preferences, and an option to invite the candidate for the specific job opening, Simply Click "Invite to Apply" to invite a candidate to apply for the job.- Download Resume: Click “Download resume” to instantly download the applicant's resume.
2. About
: Shows job preferences, professional skills.- 3. Resume and Cover: Present the Candidate resume.
4. Communication
: Contains notes/comments about the applicant and allows for adding new notes.- Messages: Facilitates direct communication with applicants via messaging.
5. Meetings
: Lists scheduled meetings with options to arrange new ones for the applicant.6. Matching Analysis
: Provides a detailed matching analysis of the applicant with the job, including scores and descriptions for each criterion.7. Mailbox
: Displays all mail correspondence and includes features to compose and send emails.8. Invitation Status
: Displays the current stage of a candidate's response to a job invitation, such as whether they have accepted, declined, or not yet responded.
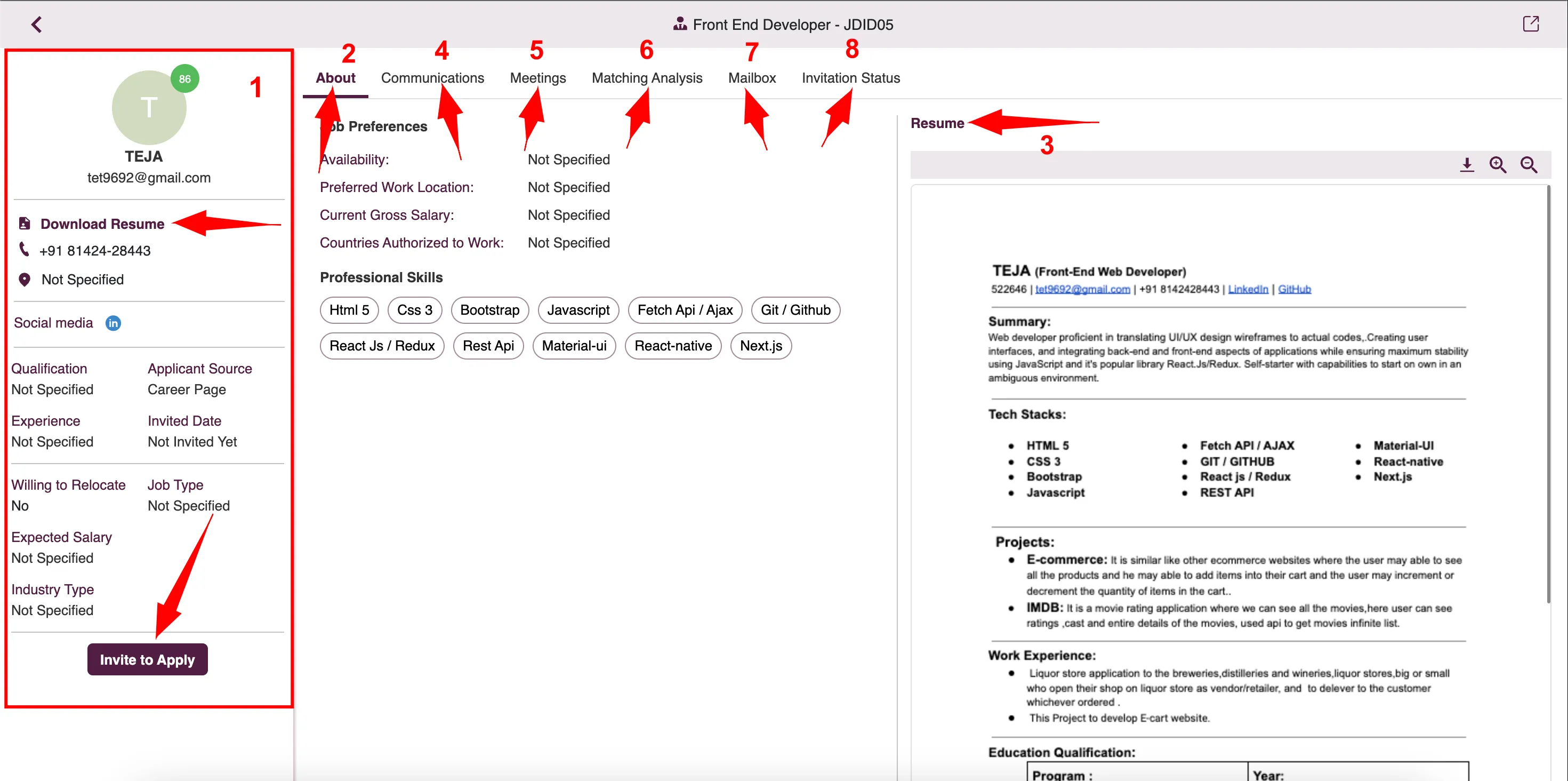
In-Built Candidate Messaging Platform
In the candidate's profile, the Messaging feature allows for direct messaging with the candidate in just one click. All messages are saved and can be accessed anytime. This Messaging is linked to the specific job and is visible only when you open the profile through a selected job or on the Zita Match candidates page for that job.
- Navigate to the "Communication" tab.
- Type your message in the provided space.
- Click on the "Send" button to dispatch your message.