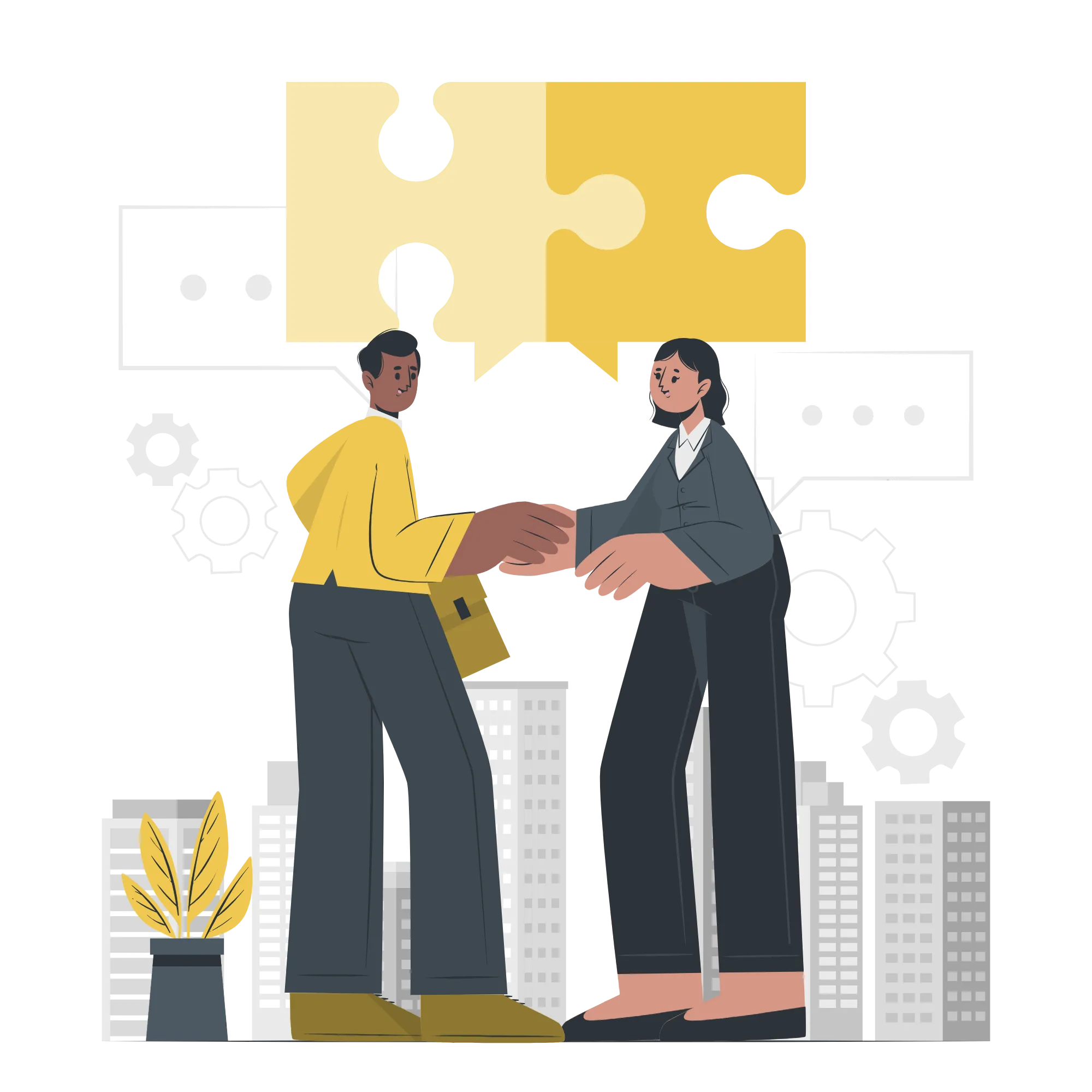Optimize Your Hiring Process with Zita's AI-Powered Candidate Matching
In today's dynamic job market, finding the perfect match between a job and a candidate is more crucial than ever. Our Customizable Weightage Matching Module stands at the forefront of this challenge, transforming the way employers and job seekers connect.